123.hp.com/dj2652
HP Deskjet 2652 Printer Setup

123.hp.com/dj2652
HP Deskjet 2652 All-in-One Printer setup
123 HP Deskjet 2652 Printer is a cost effective home and home office printer for all-in – one use. Print-Scan / Fax / Copy options are available.
The 123.hp.com/dj2652 Printer uses normal and instant ink. This can be wired and wirelessly connected to the PC. This printer also has the default duplex printing option that makes office use easier. This printer can produce 50 copies in one minute and print B / W 20ppm and color pages 16ppm. HP Deskjet 2652’s main feature is that it can fax a transmission speed of 4s.
Setup your HP Deskjet 2652 Printer
- Deskjet 2652 First time Printer Setup
- Deskjet 2652 Printer Driver installation
- Deskjet 2652 Ink cartridge Installation
- Deskjet 2652 Print Setup
- Deskjet 2652 Copy Setup
- Deskjet 2652 Scan setup
- Deskjet 2652 Fax setup
- HP Deskjet 2652 Wireless Setup
- Deskjet 2652 Wireless Protected Setup
- Deskjet 2652 Airprint Setup
- Deskjet 2652 ePrint Setup solutions
- Deskjet 2652 Google Cloud Print Setup
- Deskjet 2652 Mobile Print Setup
123 HP Deskjet 2652 Printer configuration
The all-in-one wireless printing device 123 HP Deskjet 2652 is great for home use. It has many features like printing, scanning, and copying. Printing documents or images via the 123.hp.com smart app makes it your money’s best investment, while receiving many benefits, including saving time, ease of use.
123 HP Deskjet 2652 first time installation
Unboxing Printer 123 HP Deskjet 2652
- Display the packaging material, Styrofoam, and gently removed from the box the 123 hp dj 2652 printer for unboxing 123 HP Deskjet 2652 printers. Remove the packaging materials used to protect the printer during travel.
- Place the 123 hp com setup dj2652 printers next to the computer preferably, because printing documents or images quickly would be most convenient.
- Remove the accessories in the box and put them on a flat table. Use the installation guide to help set the hp printer up with driver installation to prevent difficulties and to set up the 123 hp printer quickly.
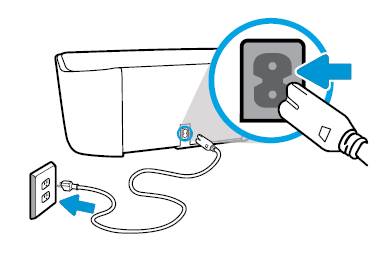
123 HP Deskjet 2652 power cord connection
- First, remove the accessories such as power cords, cable cords from the box. Check to see whether the computer has a three-way power plug.
- Then connect the electrical cable to the wall power supply and turn the device on.
- Make sure that the hp printer is not connected to any power strips or suppressors. It was recommended that the 123 HP printer configurations (123.hp.com/setup 2652) be connected directly to the grounded wall outlet for better results.
- Now take a document or image print to know that there are no power cord connection issues.
Installation of 123 HP Deskjet 2652 ink cartridge
- Take off the plastic cover of the ink cartridges. Make sure you handle it carefully when removing the outer cover. Discard materials for packaging.
- Open the access door to the ink cartridge. Wait till the 2652 printer is silent and idle 123.hp.com/setup. Hold the ink cartridge on either side and place it on the printer in the respective slot.
- Make sure the plastic tape is removed. The ink cartridges have two slots. The tri-colored ink cartridge should be placed on the left and the black ink cartridge on the right.
- Now close the door of the ink cartridge firmly.

Test printing 123 HP Deskjet 2652
- Open the input tray of the dj2652 printer and output tray 123.hp.com/setup. Load the paper into the input tray and insert the width guide.
- Make sure the guide is not pushed too tightly to bend the paper. Find the control panel and press for a while the black and color buttons. Then release it simultaneously.
- Check to see if printing the test page is successful. There are many things that a test print can tell us that the printer works correctly.
- It also provides further information such as model number, serial number, firmware version, etc.
Troubleshooting your HP Deskjet 2652 Printer
- Difficulty in configuring ePrint or iPrint
- Printer Installation or Printer Setup
- Frequent Paper Jams, Ink Cartridge Jam
- Corrupted or Outdated Print drivers
- Paper Jam in spooling area, Print spooler error
- Very low printing speed
- Paper feeder picks up multiple papers
- Paper mismatch error
- Printer driver not installed properly
- Computer hangs while using a printer
123 HP Deskjet 2652 Printer setup for the first time
Installation of HP Deskjet 2652 Printer
When a customer buys a new printer, it’s more important to install the first time, since the end-use depends completely on installation and set-up. 123 HP Printer Setup provides a full guide for the first time setting up of the new printer. To set up your 123.hp.com/dj2652 printer, please follow the instructions below.
Step 1: From the box, remove the printer and remove all the tapes.
Step 2: Connect the printer to one end of the power cord and the power board to the other end.
Step 3: Open the input tray and extend it to you gently. The load required A4 paper in the tray and closed the tray.
Step 4: Hold the handle gently on either side to open the access door to the cartridge. Remove the cartridge tape, insert it into the slot, and close the lid to secure it in the slot.
Note: on the left and black cartridge on the right should be the color cartridge.
Step 5: If an alignment page is printed by the printer, proceed to the next step.
Step 6: Touch Setup on the printer control panel if the printer does not print an alignment page. Choose Tools, then touch Align Printer. Following the prints of the alignment page, proceed to the next step.
Step 7: For best quality printing, align the ink cartridges. This can be accomplished by placing the alignment page along the alignment guideline on the scanner glass.
Step 8: The user can install the software once the hardware is installed. 123 hp configuration printers is ready for printing.
123 HP Deskjet 2652 Installation of Printer Driver
123 HP Deskjet 2652 Windows driver setup, periodically updating the printer drivers for better performance. 123 HP Printer Setup has provided instructions for installing 123.hp.com/dj2652 printer drivers on your Windows PC.
Step 1: Go to 123.hp.com, enter your printer model, then follow the instructions for downloading your driver from the screen.
Step 2: When downloading a driver or HP Custom Software, follow the instructions on the screen to open the download file for starting the setup. Select USB when prompted to select a type of connection.
If the setup is successful, you don’t need to complete the remaining steps in this section. 123.hp.com/setup 2652 printer driver If the download fails or your printer is not listed on 123.hp.com, install the HP website driver using these steps.
- Click on the HP Customer Support – Download software and driver, enter your printer model, and confirm the OS version when prompted.
- Under Triver Product Installer, click Download next to the complete feature driver. Then follow on – screen guidelines for using the guided HP Download and installation wizard or select Download from your computer only in order to save and run the driver file.
- When the installer requires a printer connection option to be selected, select USB to continue and complete the setup.
- Try to print, scan or fax, depending on the functionality of your printer.
123 HP Deskjet 2652 MAC driver setup
HP also provides regular updates for Mac OS. Updating the driver for Mac OS is the way Windows OS is installed. To install the drivers on your Mac computer, follow the instructions provided below.
Step 1: Go to 123.hp.com, enter the HP Deskjet 2652 printer and then click Start.
Step 2: If you download HP Easy Start, follow the on-screen instructions to open the set-up file. If a connection type is chosen, select USB. If the setup is successful, you do not have to complete the remaining steps in this section. If Easy Start fails, or your printer is not listed on 123.hp.com, go on installing a 123 hp driver.
Step 3: Go to HP’s software and driver downloads for customer support, enter your printer model, if requested, and confirm the OS version.
Step 4: In Driver-Product Installer, click Next to HP Easy Start or the full function driver, depending on the options displayed, to download and open the Downloads folder in the HP Easy Start file or the HP.dmg file.
NOTE: Installing a Mac Printer Driver with Apple Software Update, click Learn more to install the Print Driver with Apple Software Update, instead of the download button.
Step 5: If the installer selects an option for a printer connection, select USB. Make sure that HP Scan or HP Easy Scan is selected on the Install screen.
Step 6: Click Add Printer to create a print queue on Mac, when prompted by the installer, the Add Window opens.
Step 7: Click on your printer’s name, click the Use or Print Use menu, select your printer’s name from your pop-up menu and click Add. NOTE: The Generic Driver Option can result in limited print functionality from the Use menu.
Step 8: Return to HP installer for installation to complete. Try to print, scan or fax depending on the functionality of your printer.
123 HP Deskjet 2652 Wireless Protected setup
123 HP Deskjet 2652 WPS Windows Setup
HP Deskjet 2652 offers wireless printing for the user. 123.hp.com’s setup 2652 offers full instructions for setting up the wireless connection. Gather network name and password before setting up a printer on your wireless network, and then activate your router, printer, and computer.
Step 1: Touch the Wireless icon on the printer control panel. The wireless display displays. Touch the icon Settings (like icon).
Step 2: Touch and select OK on the Wireless Setup Wizard. The wizard searches and displays a list of networks available.
Step 3: Click the down arrow to scroll to your network name, and then click OK. NOTE: If your network name is not included in the list, you can enter it manually.
Step 4: Download the arrow to enter new network name, then click OK. When the new network name is finished, scroll to Done and push OK.
Step 5: The printer tries to connect to the network. Enter the WEP or WPA key when prompted.
Step 6: Scroll to done and press OK to confirm when you finish entering the WEP key or WPA key. The printer is trying to connect to the network.
123 HP Deskjet 2652 WPS MAC configuration
Make sure all of your wireless printer, router, and computer is turned on and the computer is connected to the wireless network.
During installation, place the printer near the computer. Exit your computer for all applications.
- Press the Product Control Panel Setup button.
- To select Network Settings, press the Arrow button, then press the OK button.
- To select the wireless setup wizard, press the Arrow button and then press the OK button.
- Follow the on-screen instructions for network configuration.
- Click on the Apple menu, then on This Mac.
- Click Updates Software….
- Click on the icon Updates.
- Click Store from the menu.
- To refresh the update list, click Reload Page.
- If there are no updates, your Mac is equipped with the latest software and database.
- Turn the printer on and then ensure it has a piece of paper in the tray and is ready.
- Click Apple and then System Preferences.
- Click System Preferences.
- Click on Print & Scan or Printer and Scanner, and in the lower left corner of the window click on the Plus signal.
- Click the name of your Deskjet 2652 printer under Nearby Printers.
- Click Add Printer or Scanner to complete the list of printers if your printer is not listed.
- Click the name of your printer under Name.
- Click on the Use box, then choose your printer’s name from the pop-up menu.
- To add the printer to the queue, click Add.
- Stopping and restarting any open applications before the printer is added to the updated HP software features.
123 HP Deskjet 2652 Print configuration
HP Deskjet 2652 is capable of printing both text and image. It gives images of high definition and is preferred for printing of high quality. 123.hp.com/dj2652 printing is the same as any other model or printer printing. Before printing a document, the owner can select the desired layout, border, image placement and text alignment.
Steps to print a Windows document?
- Edit the document before printing to adjust the font and size of the text, select the layout options, and change any other appearance settings.
- Click File or WordPad in the app you have created the document and click Print to open generic print settings.
- Click 123.hp.com/dj2652 Printer Properties, Properties or Preferences to access more layouts, quality and advanced printing settings.
- Opens the window for Document Properties or Print Preferences.
- Change your print job with the following layout and paper settings. Click OK, click the Print button.
Steps in Mac Printing a Document?
- Prior to printing, edit the text font and size document, select layout options and change any other appearance configurations.
- Click File and then click Print in the app that you created the document.
- Opens the printer settings window.
- If the menus in the window are not displayed, click Show Details.
- From the Presets menu, select an option that will apply to your print job or paper type.
- To select different settings types, click on the unnamed menu in the center of the windows and change any of the following settings.
- The print settings and menu names available vary by printer and application from which you print.
- Click Print.