123.hp.com/dj2655
HP Deskjet 2655 Printer Setup

123.hp.com/dj2655 -hp deskjet 2655 setup
- The 123.hp.com/dj2655 All-in-One Printer unit is affordable and easy to access.
- The HP Deskjet 2655 is easy to print, copy and scan all in one.
- Connect your printer to your mobile Android, Apple iOS, tablet and laptops wirelessly.
- Comes with built-in wireless LAN feature for connectivity.
- Easy painting with HP 2655 unit from multiple computers.
- Print on USB port 2.0 directly and also for mobile printing
123.hp.com/setup 2655 can be used with envelopes, simple paper, picture paper and brochures - Comes with Windows 7, 8, 8.1, 10 compatibility of the operating system
- Connect your Mac OS X 10.10 printer and Mac OS X 10.12 printer
- The input tray’s paper holding capacity is 50 sheets and the output tray is 25 sheets.
- The copy resolution of the printer is up to 600×300 for black and same for color.
Features of HP Deskjet 2655 printer
HP Deskjet 2655 Print
Easy-to-print with 123.hp.com/dj2655 All-in-one printer. Wirelessly connect your smartphone or tablet to the printer. Use the non-network printing feature ; share this all-in – one with other WIFI devices.
HP Deskjet 2655 Scanner
Easy scanning with an all-in-one HP Deskjet 2655 printer. Connect your smartphone or tablet wirelessly to your printer. Use the scanning feature without a network ; share this all-in – one with other wireless devices.
HP Deskjet 2655 Copier
Copy anything you want to using the HP Deskjet 2655 All-in-One printer. Connect your smartphone or tablet wirelessly. Without a network, use the HP All-in – One copy feature ; share it with other wireless devices.
Unboxing SetUp HP Deskjet 2655 Printer
- Unboxing and 123.hp.com/setup 2655 HP Deskjet printers first make sure you have all components in the box and then remove the printer from your box. Now remove all printed tapes and packaging substances carefully.
- Some packaging materials can be found in the lid of the scanner. Remove them as well. And carefully close the scanner lid.
- Remove the left packing material in the area of the ink cartridge. Now open the paper tray and remove the paper tray tapes. Now slide out the guides and push in the tray.
- Plug the back of the printer on one side of the cord and the other side of the outlet on the wall.
- ON and select settings on your 123.hp.com/dj2655 printer. The language, region / country and other general dialog to which you are prompted.
HP Deskjet 2655 Connectivity Modes

HP Deskjet 2655 Wireless Setup
- To set up your wireless communication, 123.hp.com/setup 2655 wireless setup wizard from the control panel display of your printer.
- Test the wireless sign that you see on the printer’s control panel.
- Go to settings option.
- Select the wireless setup wizard Now follow the instructions for completing the setup as in the popup dialog boxes.
- Once the HP printer has been set up on your computer and the HP printer software installed, the connection type is changed with the aid of HP software.
- To change the connection to the Windows wireless network. Follow the points depending on your respective operating system.
Windows 8.1
- Go down to the arrow at the bottom left corner of the start screen.
- Choose your name for the printer Click Utilities.
- Click Setup & Software for Printer.
- Clip connect a wireless printer.
Windows 8
- Right click anywhere on a blank screen on the start screen.
- Go to the app bar for all apps.
- Select the name of your printer.
- Go to utilities Click Setup & Software for Printer.
- Click connect the wireless printer.
Windows 7, windows vista, Windows XP
Click Start, go to All programs and then click HP. Select a folder for the name of your printer. Click Setup & Software to Printer, and then select Wireless Connect printer.
Change to a wireless network
First, connect your wireless network to a printer.
You can use Applications / Device or Hewlett Packard to select the 2655 HP Deskjet Printer Wireless Connection.
Auto Wireless Connect of HP Deskjet 2655
Make sure that your wireless network works correctly and you have the same network on your printer and computer.
You can connect to Windows 8, Windows 8.1, Windows 7, Windows View, Windows XP, Mac OS, etc. to the 123 HP Deskjet 2655 All-in – One Printer series. You will be prompted to enter your network name and wireless password when trying to connect your printer. The name of the wireless network is the SSID. Without your permission, setting a wireless password will prevent others from connecting to your network. You can use the WPA and WEP key depending on the security issues.
Whenever you forget your network password, the back of the wireless router can be checked. The documentation provided by the computer or the WLAN network router can also be checked.
HP Deskjet 2655 Connect via USB
- First download and install the 123.hp.com/setup 2655 HP printer software. Make sure your software is compatible with the operating system of your computer and HP printer before installing the software.
- Select the network type from the settings.
- Select Yes. Now send your wireless settings and start installation to your printer.
- Connecting your printer to the power source outlet via USB cable connection First plug-in to the power source outlet.
- Switch ON your HP printer.
- Connect the one end of the USB cable to the computer, other cables, and the printer.
- Now the 123.hp.com/dj2655 printer will be detected by your computer operating system.
- If the printer is ready to print, scan, and copy, it connects your printer to your computer via USB cable.
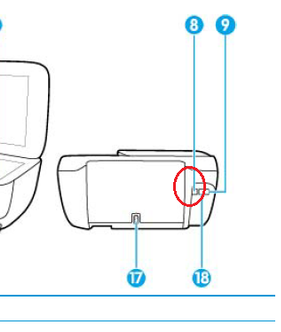
HP Deskjet 2655 WPS (Wireless Internet Protected Setup)
- After the HP Deskjet 2655 printer software has been installed.
- Install it on your computer system and printer.
- Go to the type of network and select it.
- Select Yes.
- Now send your printer the wireless settings.
- Install the wireless configuration.
- Make sure your WiFi Direct is turned on for your printer.
Two Methods to turn on Wi-Fi direct
- Manual Method:
before connecting to your 123.hp.com/dj2655 printer, a mobile device must be confirmed in the printer control panel. Manual method improved safety. And ask for additional pass keys if you want to connect.
- Automatic Method: Any mobile device can be connected to the printer with the help of automatic mode.
When the printer is connected to a computer, Wi-Fi can be used directly, regardless if it is a USB cable connection or a wireless connection.
HP Deskjet 2655 Ethernet and Mobile Device Support
HP Deskjet 2655 Print from mobile devices
With the help of 123.hp.com/setup 2655 HP technology, you can easily print using your mobile device. Use the HP printer and mobile device compatible printing function / application.
- Make sure your HP unit and mobile device are on the same network.
- Go to the photo / document / file that you want to print.
- Open the /document / file to be printed.
- Go to the option Settings.
- Choose Print.
- You can connect your device to the 123.hp.com/dj2655 printer without a router if you want to print via wireless connection.
You can print easily by sending an e-mail to your printer using the HP ePrint app if you want to print via ePrint.
HP Deskjet 2655 Ethernet network
Make sure the HP Printer Software 123.hp.com/setup 2655 compatible with your operating system and printer is downloaded and installed.
If you’re a Windows user, follow the instructions in accordance with your operating system.
Windows 8.1
- Down to the arrow below the start screen at the left corner.
- Select your name from the imprinter Click Utilities.
- Click Set-Up & Software.
- Clip on USB to connect your printer.
Windows 8
Right click on the start screen anywhere on a blank screen.
Go to All apps from the app bar.
Select your printer name.
Go to utilities.
Click Printer Setup & Software.
Click connect the printer to USB.
Windows 7, windows vista, Windows XP
Click on the desktop startup, go to all programs and then click HP. Select your name folder. Click Setup & Software Printer, then select Connect the 123.hp.com/dj2655 printer to USB.
Mac users
Set HP Utility to change the USB software connection in the Applications / HP settings.
Disclaimer:
123hp.ca is a third-party tech support independent service provider. Any use of third party trademarks, brand names, products and services is for reference and information purposes only. If the guarantee covers your product, the support service may be available from the manufacturer free of charge. We disclaim all right of ownership, affiliation or endorsement unless stated. Before using our website, users are advised to check our policies.